There’s no end of choice when picking a backdrop for your phone’s home screens, and if you cannot settle on a single image, why not make an auto-rotating selection? It’s not difficult to do on either Android or iOS, and it means you can see your favorite loved ones, favorite landscapes, or whatever it is in a looping cycle.
With a little bit of extra know-how, you can go even further—changing your wallpaper based on location, for example, so you can have something professional and corporate in the office and something fun and goofy when you get back home.
Android Wallpaper
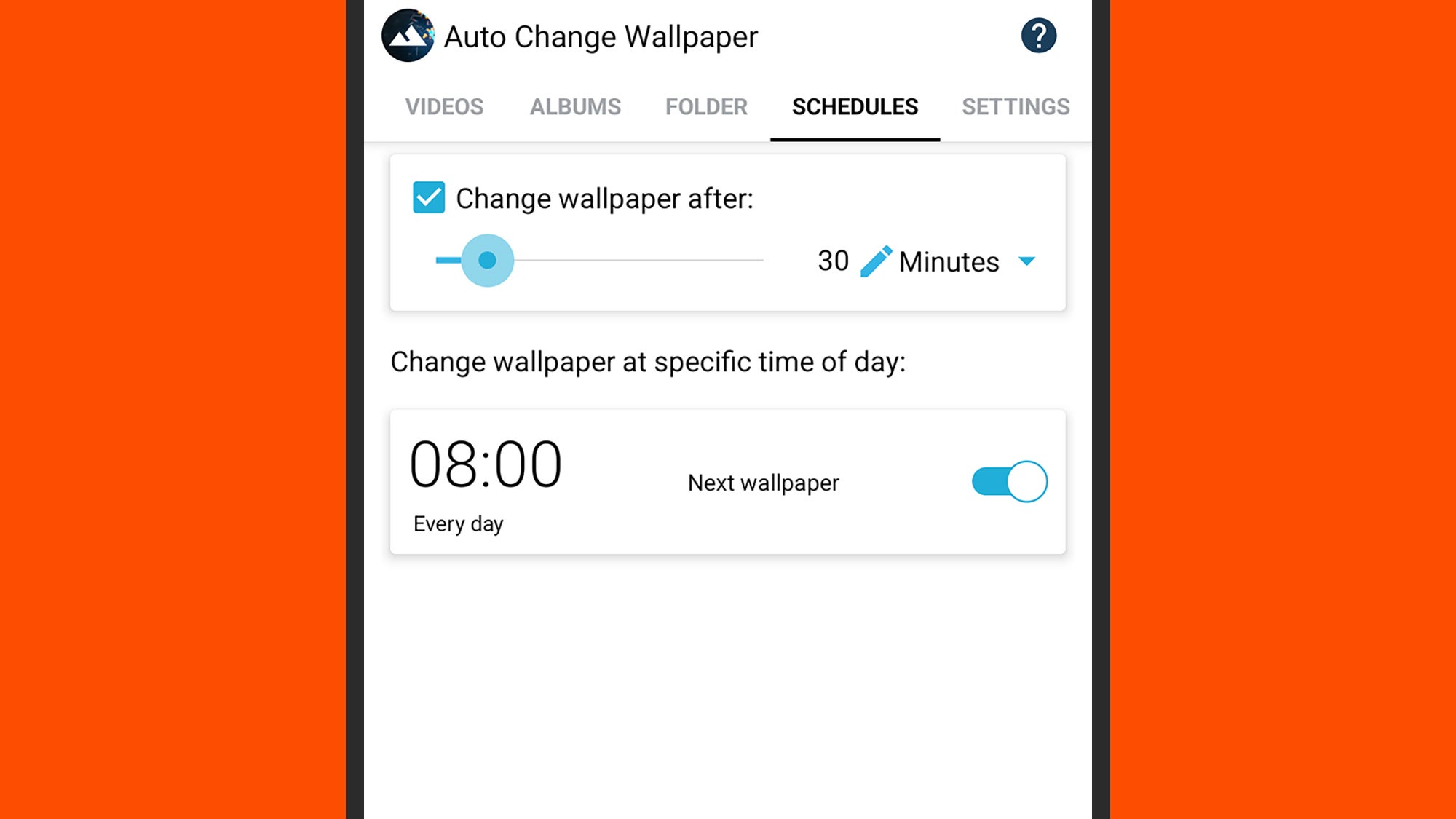
Android doesn’t have the innate ability to change the wallpaper automatically, but—as with most missing Android features—there are a host of third-party apps out there to help fill the gap. Most include a gallery of backdrops and the ability to change the wallpaper on a schedule.
One of the better ones we’ve come across is Auto Change Wallpaper, which is free with ads. Selecting the pictures you want to rotate between is straightforward. You can choose from the provided selection or pick your images from your gallery. Wallpapers can be changed at set times or with user actions (like double-tapping on the screen or locking the phone).
Walpy is also a really neat option. It lets you change the wallpaper on Android on a schedule you choose, but you can set some limits: You can only switch it when the phone is charging or on Wi-fi, for example, or when it’s idle. There are a bunch of great images sourced from Unsplash to choose from, and extra picture collections are available for a small fee—otherwise, the app is free to use.
Another app we’d recommend in this area is the sensibly named Wallpaper Changer. You can set the rotation schedule based on a certain number of minutes, hours, or days or have the wallpaper change every time you lock your phone (which might be an awful lot for many people). The app is free to use, though you get a few extra features in terms of options if you pay.
It’s also worth quickly mentioning Tasker, which can automate all kinds of tasks on your Android device, including changing the wallpaper. It takes a little while to learn the ropes of Tasker, but it’s worth the investment—one of the tricks you can do with it is automatically changing the wallpaper at sunrise and sunset, as explained here.
iPhone Wallpaper
iOS beats Android in this department because it has a built-in way to change the wallpaper automatically based on a schedule. To get to the wallpaper settings for your iPhone, open up Settings, then tap Wallpaper. You can swipe left and right to see the current wallpaper choices.
Tap Add New Wallpaper then Photo Shuffle to set up a slideshow that can be automatically cycled through as you go about your day. The next screen lets you choose one of the preset wallpaper albums or an album in your gallery. You can also choose Select Photos Manually to pick out pictures individually.
Via the Shuffle Frequency option, you can set how often these pictures change: every day, every hour, every time you lock your phone, or every tap you make on the lock screen. The wallpaper is set as the lock screen, and you can add a blurred version of the same image to your home screen if you want—this is an option at the end.
Apple doesn’t let third-party apps change the iPhone wallpaper, so you don’t get the same selection as you do on Android (so Android beats iOS here). You can do a few extra tricks via Apple’s own Shortcuts app, though it’s not quite as easy to change the wallpaper in this app as it used to be.
You first need to create a shortcut to select photos and set one of them as the wallpaper. If you’re not sure exactly how to do this, use this ChangeWallpaper shortcut as a template and adapt it. Then, switch to the Automation tab to run your new shortcut based on a certain trigger (like the time of day or a new location, for example).













